
Keep even more games at your fingertips with an external HDD for your PS4
As part of the PS4 system software 4.50 which went live this week, you’ll see that we’ve added the much-requested ability to download and store your games and apps on an external HDD storage device. It’s super easy to set up and use an external HDD with your PS4 or PS4 Pro, but before you get started, this guide may come in useful.
Minimum HDD spec
The most important thing to remember before you buy a new storage device – or try to use one you already own – is to make sure it meets the minimum requirements for use with your PS4:
Connection: USB 3.0 or later
Storage: 250GB (min) – 8TB (max)
Note: There is no guarantee that all USB storage devices are compatible with your system.
Format your external HDD
Most storage devices will be a specific format out-of-the-box (usually FAT32/exFAT/NTFS/HFS). To prepare it for use with your PS4 you’ll need to format it to a special type to ensure it will work:
- Go to the Settings menu from your PS4 home screen.
- Scroll down to the Devices menu.
- Choose ‘USB Storage Devices’.
- Select your external HDD, then choose “Format as extended storage”.
You’ll see a number of warnings that formatting your device will remove any previously installed data, so before you hit ‘OK’, make sure that there’s nothing stored on the device that you don’t want to lose.
It’s also important to note that once you’ve formatted your external HDD to this specific PS4 format, you can only use it for PS4 games and apps – you won’t be able to store screenshots and video clips, saved data, Themes or any other types of media, documents, pictures on it, without re-formatting to its original state.
Once formatting is complete, you’ll see a message confirming that it’s been successful and a small green light will appear next to the device’s name, letting you know it’s activated as the main storage location.
Installing games and apps (and adds-on) to your external HDD/internal storage
Once formatted, your external HDD will be set as the default download location as long as it remains plugged in.
If you want to switch back to your PS4 internal storage for downloads (and back again to the external HDD), that’s easy too:
- Go to the Settings menu from your PS4 home screen.
- Scroll down to ‘Storage’.
- Choose which location you want to download to – either System Storage or your external HDD.
- Press the ‘Options’ button and select ‘Application install location’ to set the target download location – either ‘System Storage’ or ‘Extended Storage’.
Moving games and apps onto your external HDD device
If you want to organise the games and apps that are currently installed on your PS4 internal storage, you can easily move them over to the external storage device:
- Go to the Settings menu from your PS4 home screen.
- Scroll down to the ‘Storage’.
- Select ‘System Storage’, then ‘Applications’.
- Press the ‘Options’ button, then choose ‘Move to Extended Storage’.
- Choose which games and apps you want to move by ticking the boxes that appear next to their names. You can select as many as you like, providing your external HDD has enough free space to store them.
- Select ‘Move’ then hit ‘OK’ to begin the transfer.
Removing your external HDD device
It’s very important not to remove your USB storage device when your PS4 is switched on without properly disconnecting it.
To remove the external HDD, access the Quick Menu by holding down the PS button on your controller, then choose ‘Sound/Devices’ then ‘Stop using extended storage’. Once that’s done, you’ll see a message that it’s safe to disconnect the device from the USB port.
Anything else?
- When your external HDD is plugged in, games and apps will display as normal on your PS4 Home Screen, with the most recently played games appearing first.
- If you don’t have your external HDD connected, the games you’ve played from it will still appear in your Home Screen list and Library – however, they’ll display a ‘!’ symbol to show that they can’t be played until the device is re-connected
- You need to connect the HDD directly to your PS4. A USB Hub cannot be used in between.
So that’s it – no more agonising choices of which games to delete when that hot new title hits PlayStation Store. With up to 8TB supported for external storage, even the most avid trophy hunter should have plenty to keep themselves busy. Enjoy!


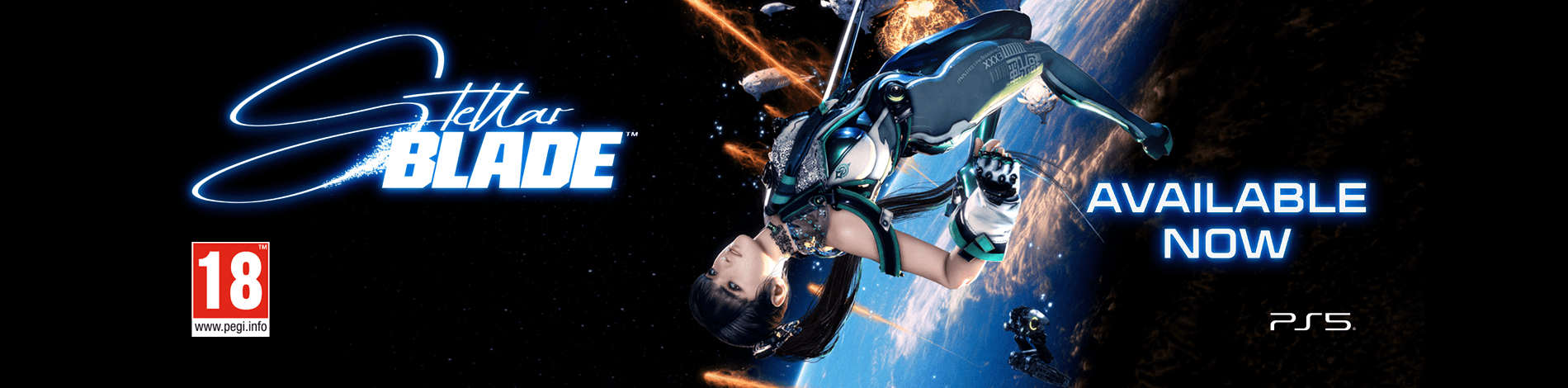
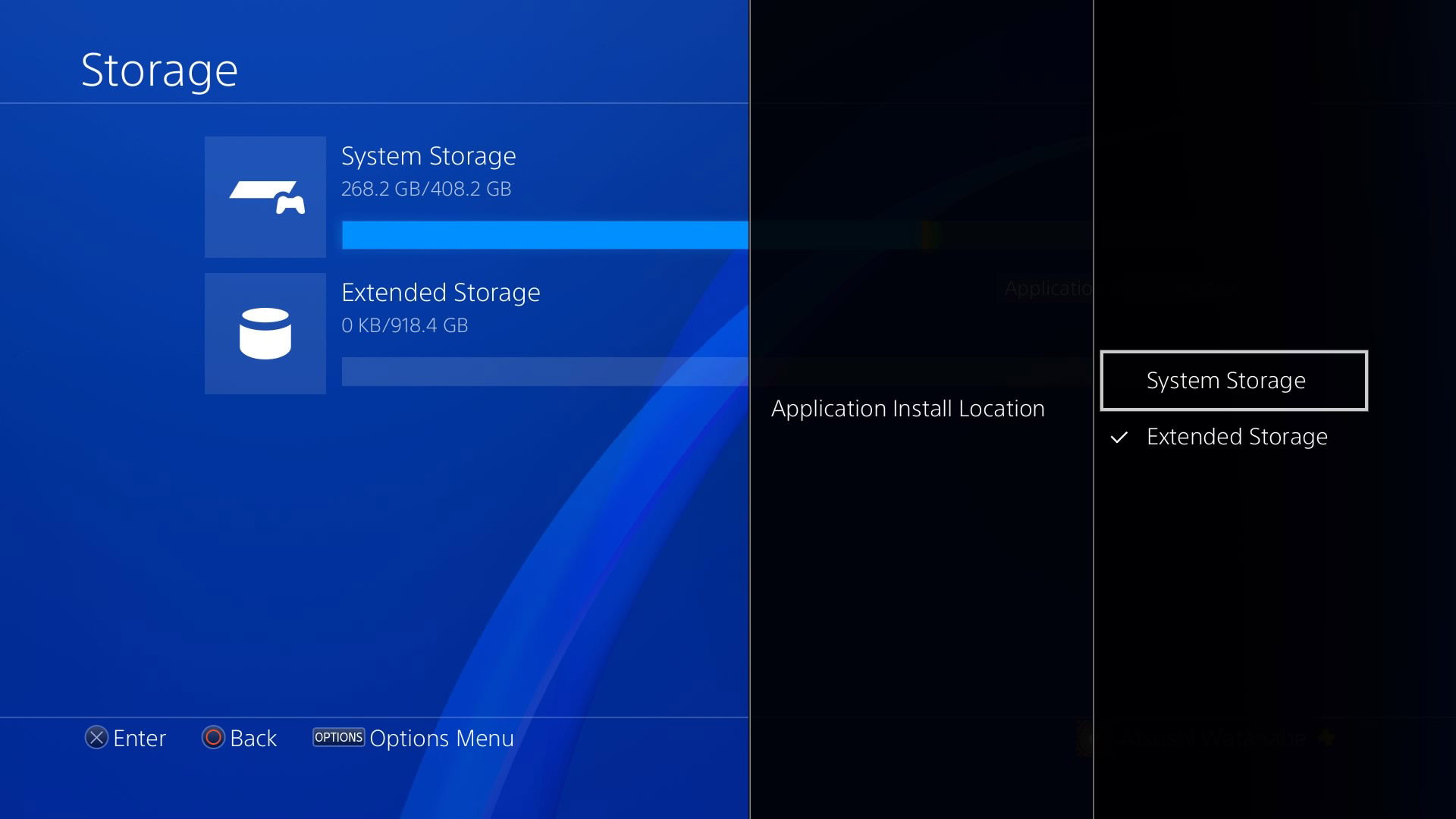
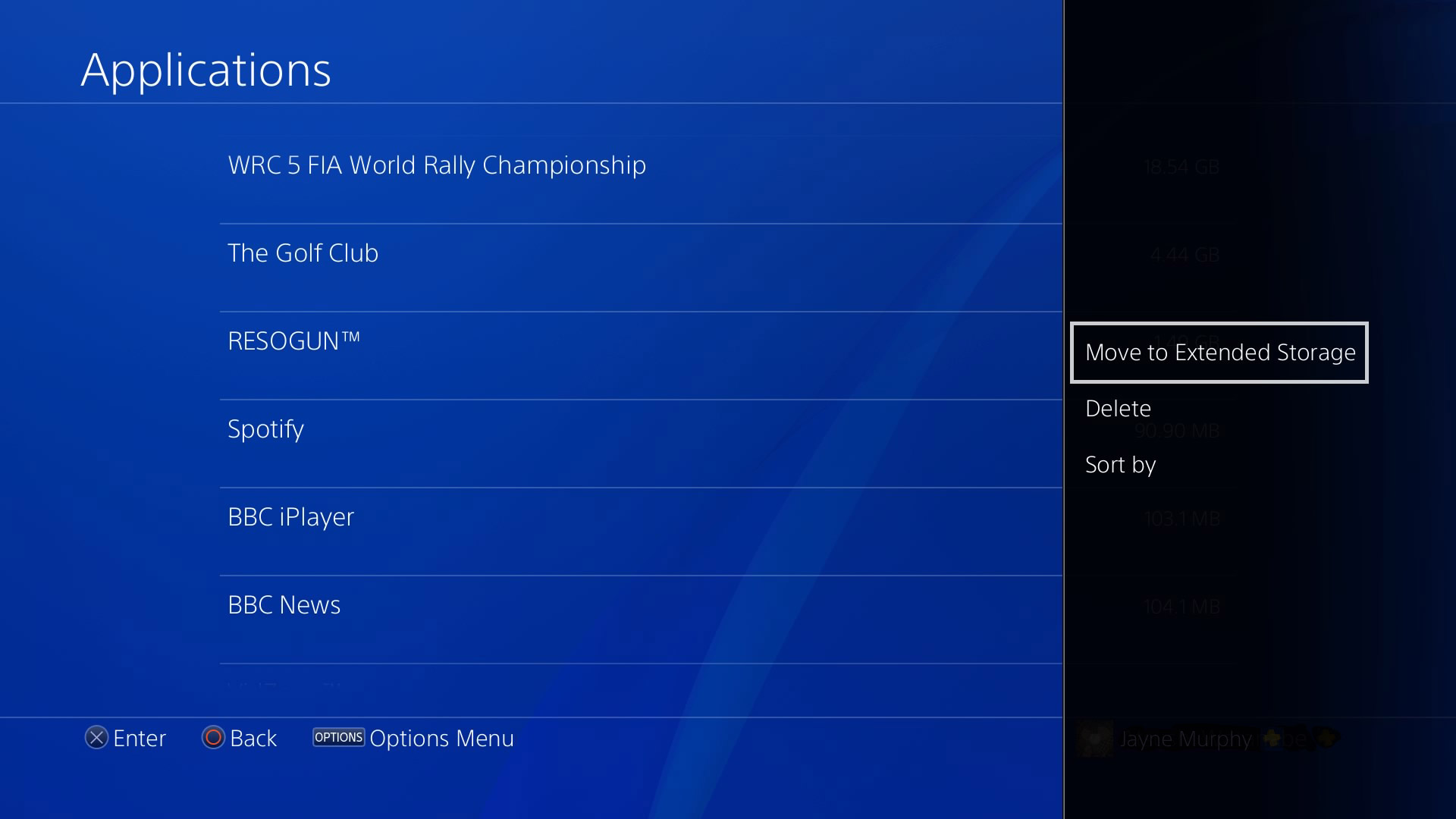
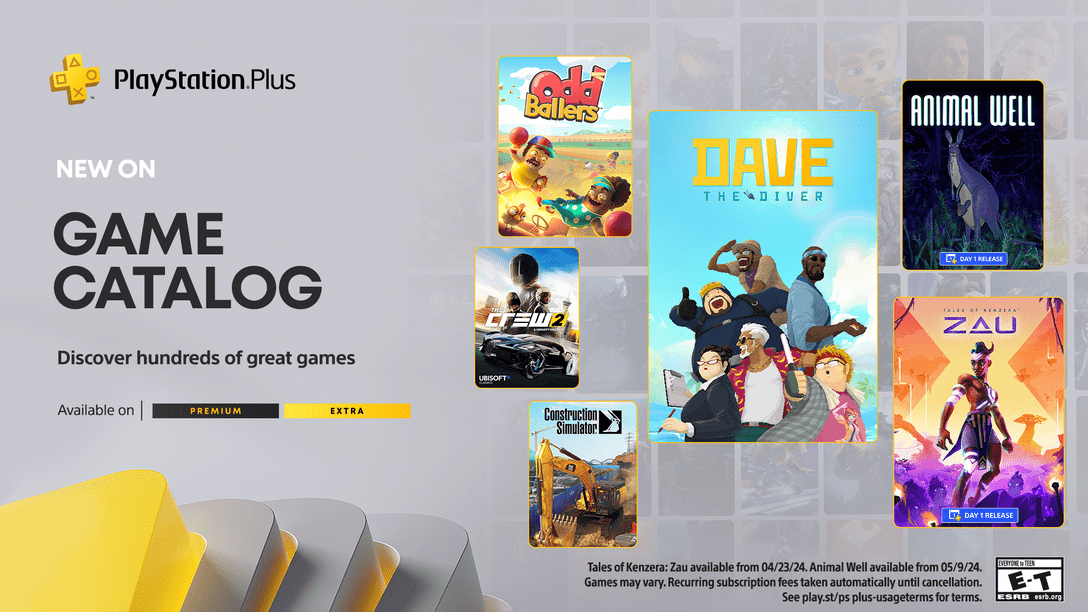


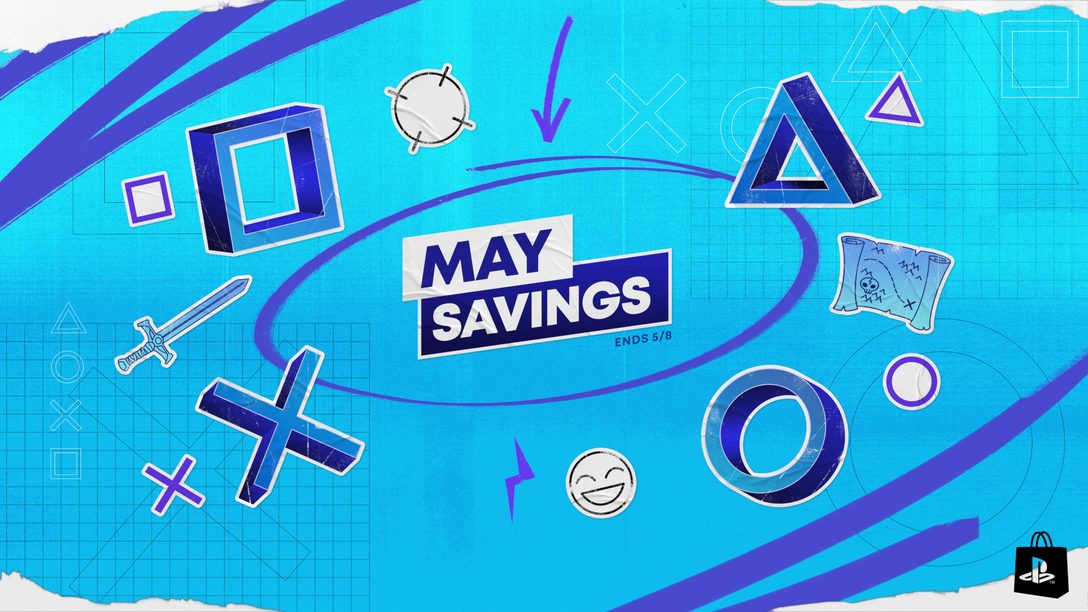


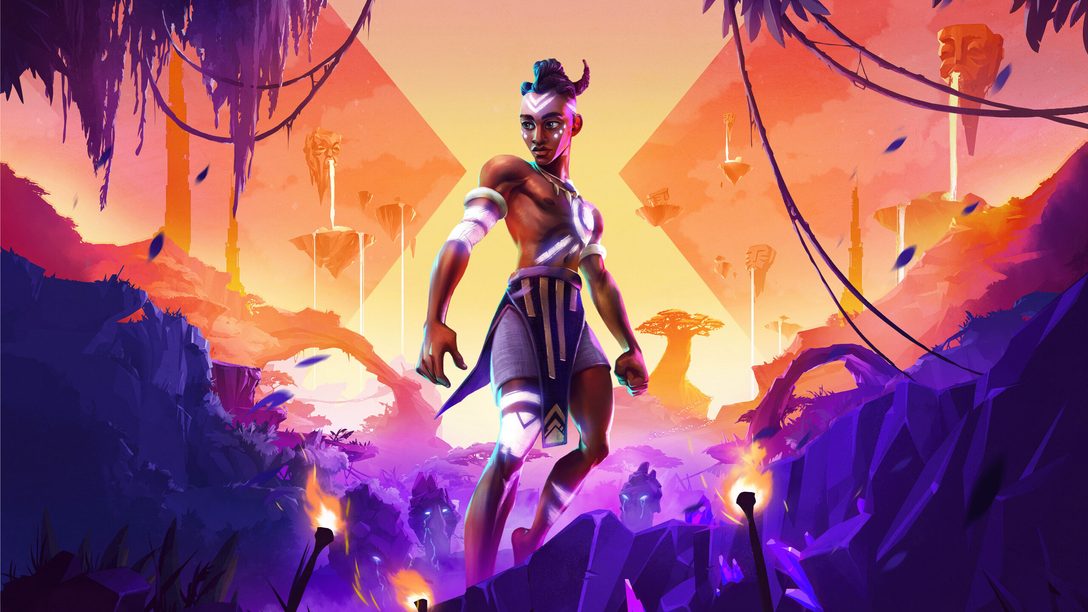

Join the Conversation
Add a CommentBut don't be a jerk!
107 Comments
Loading More Comments